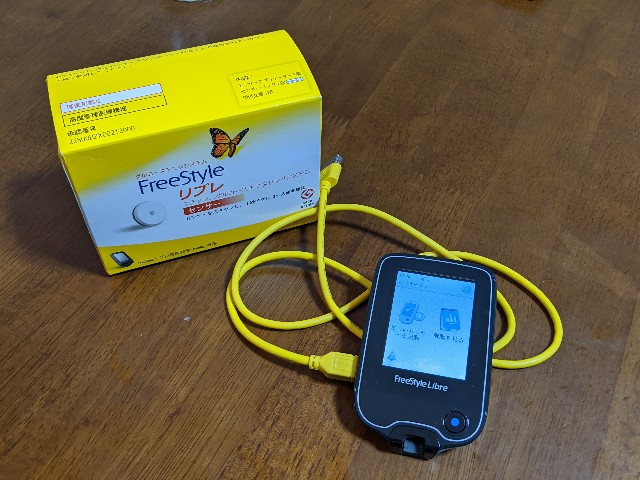
フリースタイルリブレの良いところは、記録したデータを自分のパソコンに取り込んで保存出来ることです。リーダーに記録したデータは、専用管理ソフトを使用すると様々な角度から自己分析することが出来ます。取り込んだデータは印刷することも可能です。今回はその取り込み方についての操作方法をご紹介したいと思います。
- データを活用出来る利点を最大限に活かそう
- ①パソコンにリブレ用ソフトをインストールする
- ②リーダーをパソコンに接続する
- ③ソフトを起動します
- ④データを取り込みます
- ⑤取り込むレポートの種類と期間を選択する
- ⑥取り込んだデータを確認する
- ⑦取り込んだデータを保存する(印刷する)
- ⑧後からデータを見やすくするためのポイント
データを活用出来る利点を最大限に活かそう

センサーは2週間の使い捨てになりますが、スキャンすることでセンサーからリーダーに送られたデータは、リーダー内に最大90日分保存されます。リーダー本体でも転送されたデータを見て確認することは出来ますが、小さな液晶画面上でデータを正確に読み取ることはなかなか難しく、とても見づらい状態かと思います。
しかし、それを正確な数値で、しかも色々なパターンで確認出来るのが、リブレのデータ管理ソフトです。
リーダーで読み取ったデータを詳しく種類別に表示してくれる便利な機能です。リーダーに記録したデータを後から詳しく分析することが出来ますので、ぜひパソコンにデータを取り込んで欲しいと思います。取り込んだデータはPDFファイルで保存できますので、それをクラウドドライブにいれておけば、スマホやパソコンでいつでもどこからでも過去のデータを見ることが可能です。
①パソコンにリブレ用ソフトをインストールする

まずはフリースタイルリブレの販売元である「アボットジャパン」の「フリースタイルリブレ専用サイト」から、パソコン用のデータ取り込みソフト(アプリケーション)をダウンロートして、パソコンにインストールしましょう。アプリケーションソフトは無料でダウンロード出来ます。
ダウンロートサイトはこちら↓
患者さん向け:データ管理ソフトウェア|FreeStyleリブレ情報サイト

インストール方法は専用サイトで動画でも紹介されています。
※この時点では、まだリーダーをパソコンに接続する必要はありません。パソコン本体のみでの作業になります。
②リーダーをパソコンに接続する

リーダー購入時に付属している黄色いコードとパソコンを接続します。(USB端子で接続)
③ソフトを起動します

接続すると自動的にリブレのソフトが起動するのですが、もし自動で起動しない場合は、パソコンに事前にインストールしているリブレのアイコンをクリックしてください。

このような画面が自動で表示されます。
※接続する前に、先にソフトウェアから起動させた場合は、ここでUSB端子でリーダーとパソコンと接続してください。

※自動でリーダーの認識を行います。
④データを取り込みます

上記の表示が出ましたら、青い表示の上の方の「レポートの作成」をクリックします。
⑤取り込むレポートの種類と期間を選択する

とりあえず、初めての方は左の種類の全部にチェックを入れてください。これでリブレで作成される全パターンのデータを見ることが出来ます。
何度か取り込みを繰り返し、記録管理に慣れてきて不要なレポートがあれば、次回以降は不要な分のチェックを外してください。取り込む期間ですが、センサーひとつ分では2週間分の記録を付けていますので、その分の記録を取り込みたい場合は、その期間である、2週間分の日付を入力してください。(念のため前後に日にちを含めて3週間の指定でもOK)
種類と日付の指定が出来たら、右下の「レポートの表示」をクリックします。
リーダーは最長90日分のデータを保存していますが、それ以前のものは自動的に書き換えられていきますので注意が必要です。(大切なデータは必ずこまめに取り込んで保存しておきます)
⑥取り込んだデータを確認する

左上のプルダウンメニューから見たい種類のデータを選びクリックすればOK。画面の拡大縮小はそのすぐ左横の+-ボタンをクリックするだけです。
⑦取り込んだデータを保存する(印刷する)

指定した種類のデータがちゃんと表示出来ていたら、そのままのデータを保存することが出来ます。
※今はリーダーの中を覗いているだけなので、パソコンにはまだ保存されていません
保存するデータはPDF形式になります。
右上の「保存」をクリックします。

データの保存先、ファイル名を入力し、「保存」をクリックすれば完了です。
印刷したい場合は、保存の横にある「印刷」をクリックしてください。
※パソコンにアドビ社の「アクロバット・リーダー(Adobe Acrobat Reader DC)」ソフト(無料)がインストールされていない場合、後から保存したファイルを見ることが出来ないので、ダウンロードしてインストールしておきます。
⑧後からデータを見やすくするためのポイント

緑の丸印を入れた部分は、食事開始時にメモ機能を使い、食事マークを入れています。センサーをスキャンした後に、リーダーに「食事」マークを付けておきます。これを付けておくと食後ピークの数値が四角で囲まれていてとても解りやすくなっています。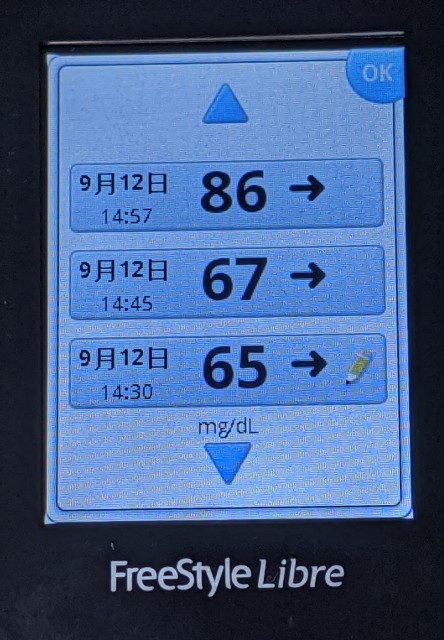
9/12の14:30、スキャンした後に「食事」にチェックを入れておくと、履歴部分にメモマークが付きます。この数値表示を押すと

リンゴのマークが表示されます。食事マークは「リンゴ」です。
この食事マークを入れておくと、これ以降のリブレスキャンによる最高値を「食後ピーク値」として□で囲んだ数値で表示してくれます。(穿刺血糖値は含みません)
後から日別記録を見るとピーク値がとても解りやすくなりますので、食事マークは必ず入れてくださいね。

上の緑の□部分は、1時間にセンサースキャンした回数分の数値(9:00-10:00の間にスキャンが10回、穿刺測定が1回*マーク)が記録されています。センサーをスキャンしていない部分については(数値のない部分)、15分間の平均値記録を取ってラインとして記録されるだけになります。ですので、食事の前後は、出来ればスキャンする回数を多くして、正確な数値を残すようにして欲しいと思います。




